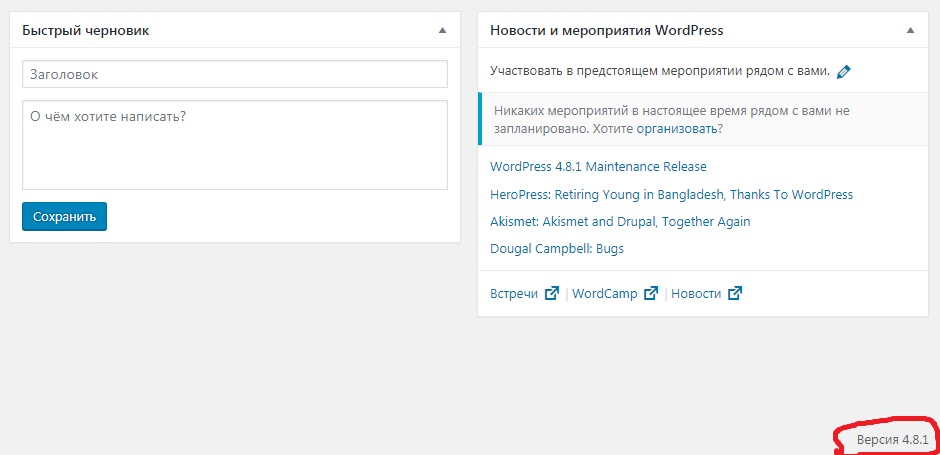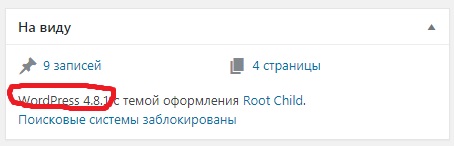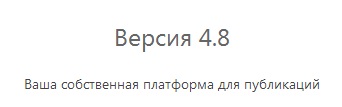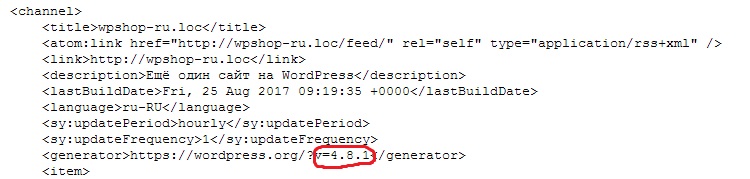Жизненный цикл любого программного обеспечения (включая и WordPress) может быть довольно долгим. Изменения/доработки в программах бывают разного характера – от исправления небольшой ошибки до полного переписывания их логики. В среде разработчиков программного обеспечения все изменения должны быть задокументированы. В качестве такого учета используется версионность программы.
Зачем нужно знать версию WordPress?
Необходимость иметь информацию о версии движка работающего сайта бывает довольно часто:
- была найдена и исправлена в последующей версии движка какая-либо ошибка;
- Вы надумали что-то добавить на сайте и задаете вопрос на форуме как это сделать;
- Вы просите помощи в поиске ошибки на сайте в Вашей компании-хостинга;
- Вы узнали, что в какой-то версии WordPress была реализована нужная Вам функция.
Чтобы узнать какая версия WordPress используется, есть несколько способов.
Способ 1. В админ-панели сайта
Наиболее простой способ – через Консоль. В самом низу страницы консоли администратора Вы можете найти используемую на данный момент версию.
Кроме того, на той же странице доступен виджет На виду, который тоже показывает эту информацию.
Если по каким-либо причинам у Вас нет доступа к Консоли сайта (например, у Вас ограниченные права на сайте) или владелец сайта намеренно отключил возможность узнать версию движка, то есть и другие способы, как это сделать.
Способ 2. В файле readme.html
Когда устанавливается копия WordPress, автоматически в корневом каталоге сайта генерируется файл readme.html, в котором указывается версия установленного движка. Чтобы его открыть, к названию сайта через “/” необходимо добавить readme.html. В итоге у Вас получится:
http://site.ru/readme.html
Заметим, что этот способ работает только когда присутствует указанный файл на сайте.
Способ 3. На странице wp-login.php
Еще один способ посмотреть версию WordPress – открыв страницу входа на сайт. Для этого к названию сайта через “/” необходимо добавить wp-login.php. В итоге Ваш адрес должен выглядеть так:
http://site.ru/wp-login.php
Далее, с помощью комбинации клавиш [Ctrl]+[U], необходимо открыть исходный код страницы, где найти (через [Ctrl]+[F]) текст “ver=”. В итоге Вы увидите актуальную на данный момент версию движка.
Способ 4. На странице RSS-ленты
Очередная возможность – на странице RSS-ленты. Для этого в браузере необходимо ввести адрес
http://site.ru/feed
Далее в исходном коде страницы, по запросу в поиске “generator”, Вы также увидите актуальную версию.
Не забудьте проверить версию php своего сайта, так как ее тоже нужно периодически обновлять. Например, вот так можно перейти на php 7 4.
Нажмите, пожалуйста, на одну из кнопок, чтобы узнать понравилась статья или нет.