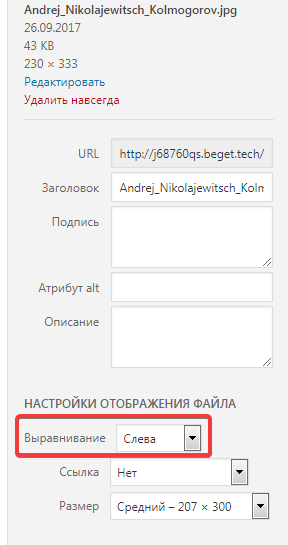Часто, размещая контент на сайте, необходимо загружать файлы и вставлять ссылку на них. Например, Вы пишете статью о мобильном телефоне и хотите разбавить ее картинками, а также дополнить ссылкой на скачанную с официального сайта инструкцию пользователя. Инструменты WordPress позволяют это сделать довольно быстро и просто.
Библиотека медиафайлов
В системе WordPress специально для этих целей присутствует хранилище файлов, которое называется Библиотека медиафайлов. С помощью этого довольно мощного инструмента у Вас есть возможность добавить файл, чтоб в итоге его прикрепить к записи или странице. Тип файла может быть практически любой: будь-то графический формат djvu, файл Microsoft Word/Excel, архив или аудио/видео.
В библиотеку медиафайлов можно попасть из админ-панели, перейдя по пункту Медиафайлы. Тут будут размещаться все файлы, загруженные через нее. Для демонстрации возможностей этого функционала создадим произвольный пост и попробуем вставить туда картинку, а также ссылку на файл, например, в формате DOCX.
Вставляем фото
Итак, у нас есть пост с произвольным текстом, куда нужно вставить фотографию.
Для добавления фото необходимо поставить курсор в то место, где оно будет размещаться и нажать кнопку Добавить медиафайл. Откроется библиотека медиафайлов.
Теперь необходимо сюда добавить свое фото. Для этого в центре экрана нужно нажать кнопку Выберите файлы, указать на файл с картинкой и кликнуть по кнопке Открыть.
После того, как изображение будет загружено, Вы увидите его в списке медиабиблиотеки.
В этом окне можно выбрать размещение изображения на странице (слева, справа, в центре). Вставим наше фото, например, слева страницы. Для этого справа, в разделе НАСТРОЙКИ ОТОБРАЖЕНИЯ ФАЙЛА, из списка Выравнивание следует выбрать пункт Слева.
Для вставки на страницу поста необходимо нажать кнопку Вставить в запись.
Вставляем ссылку на документ
Теперь вставим ссылку на файл в формате DOCX в конце нашего документа. Для этого ставим курсор в самом низу страницы (можно создать новый абзац), нажимаем уже знакомую нам кнопку Добавить медиафайл, выбираем файл с расширением .docx и нажимаем кнопку Вставить в запись.
В результате на странице поста будет присутствовать ссылка на загруженный Вами файл.
В заключении надо сказать, что для всех остальных форматов файлов все действия по вставке в документ аналогичны. Единственное неудобство при этом, с которым можно столкнуться, – невозможность загрузки на сайт определенного формата файлов. Это делается намеренно разработчиками WordPress из-за их убеждений в том, что тот или иной формат несет угрозу безопасности для сайта в целом.
Нажмите, пожалуйста, на одну из кнопок, чтобы узнать понравилась статья или нет.