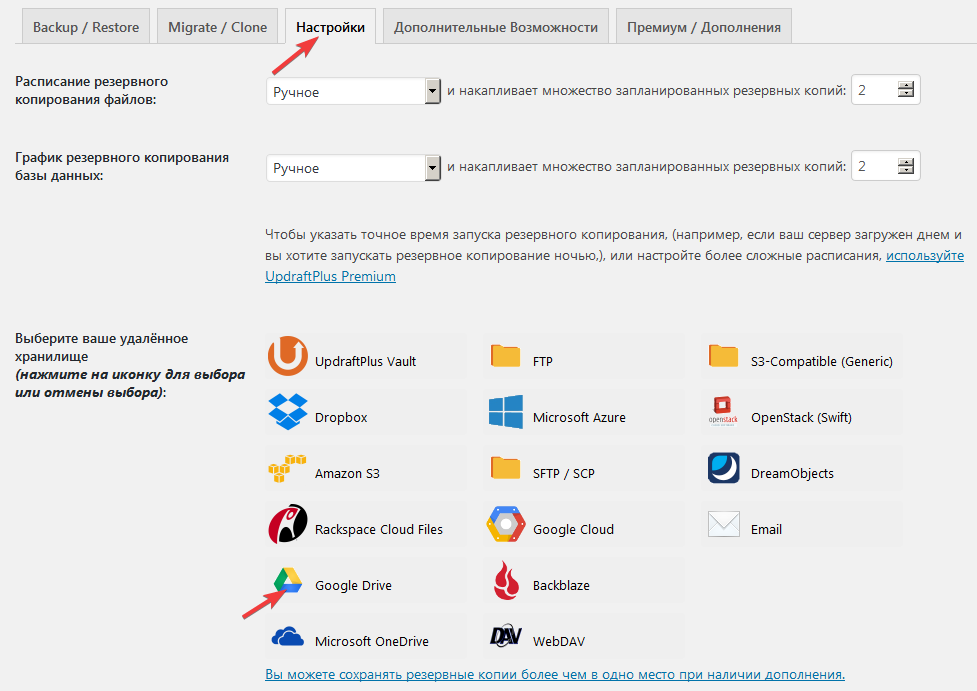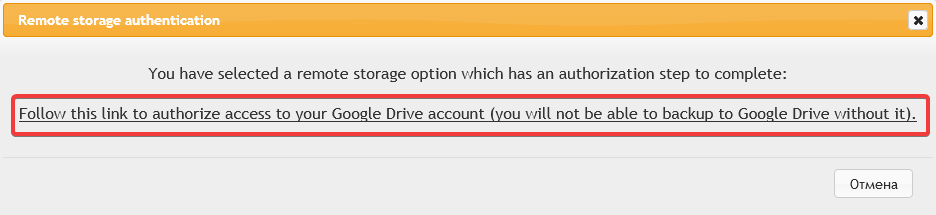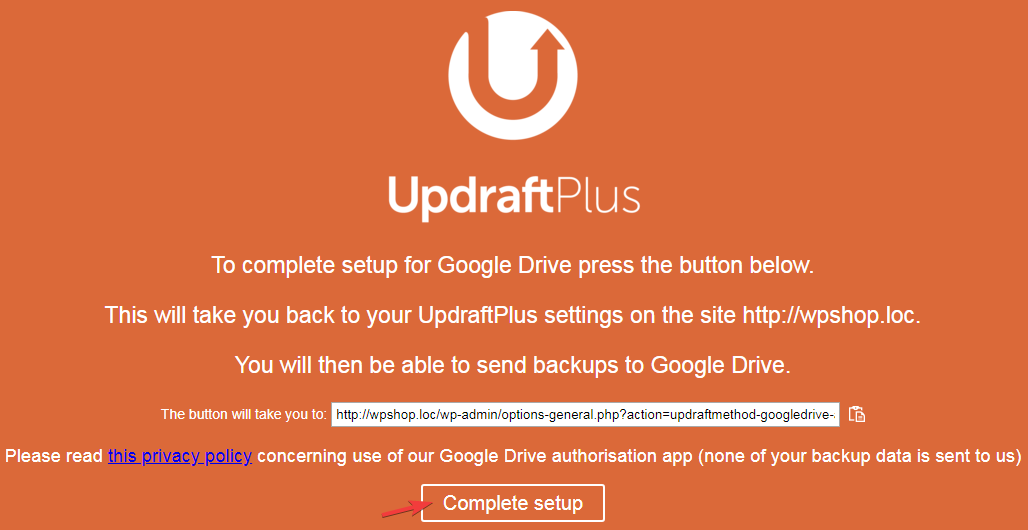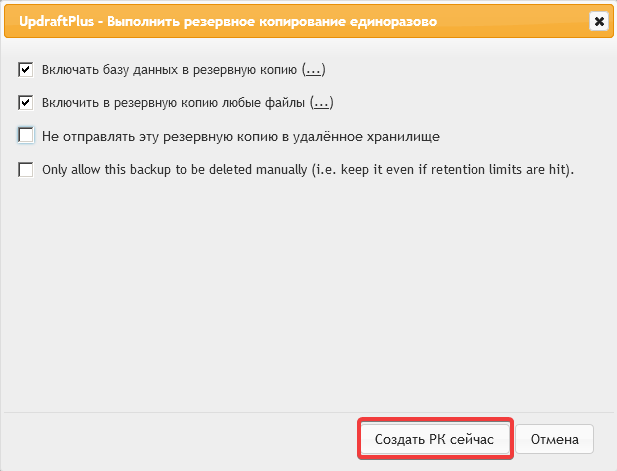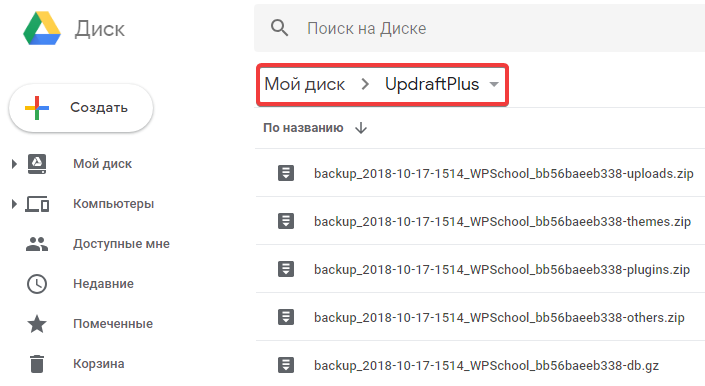Удаленное резервное копирование WordPress-сайта является довольно важным моментом для их владельцев. Ведь нет ничего хуже, чем потерять всю свою тяжелую работу и не иметь возможности вернуть ее. По этой причине настройка автоматического резервного копирования является обязательной для любого владельца веб-сайта.
Для начала необходимо задать себе один очень важный вопрос: “где я храню резервные копии своего сайта”? На своем домашнем компьютере? На сервере хостинга? К сожалению, любой жесткий диск рано или поздно ломается. В таком случае все ваши труды будут потеряны без возможности восстановления.
Благо, существует более надежный вариант – облачное хранилище. В этом материале мы постараемся детально рассмотреть, как создать резервную копию вашего сайта WordPress в более надежном месте хранения – внешнем облаке.
Как удаленно создать резервную копию WordPress?
Для этого будем использовать весьма популярное, довольно мощное и легкое в настройке решение – бесплатный WordPress-плагин UpdraftPlus.
Плагин UpdraftPlus
Для начала его нужно установить и активировать, после чего перейти на страницу его настроек – Настройки -> Резервные копии UpdraftPlus.
Сначала мы рассмотрим настройку удаленного хранилища. Как вы можете видеть, UpdraftPlus предлагает целый набор вариантов: Dropbox, Microsoft OneDrive, Google Drive и пр.
В этом примере мы воспользуемся Google Drive. Услуга предлагает бесплатную базовую учетную запись с 15 ГБ дискового пространства, которая отлично подходит для хранения ваших резервных копий WordPress.
Отметим, что настройка и использование других онлайн-хранилищ практически одинаковые.
Первое, что следует сделать, это перейти на вкладку Настройки и нажать на значок Google Drive.
Затем прокрутите в самый конец страницы и сохраните изменения. Когда вы это сделаете, то перед вами появится всплывающее окно для авторизации на выбранном сервисе.
Видно, что в сообщении имеется URL-ссылка, по которой нужно перейти. Дальше вы будете перенаправлены на онлайн-ресурс хранилища. Для начала вам следует разрешить доступ UpdraftPlus к Google-аккаунту.
Завершающий этап настройки – это нажать кнопку Complete setup в следующем окне.
Теперь, когда настройка завершена, пришло время создать первую удаленную резервную копию вашего сайта. Сделать это довольно просто. Нужно перейти на первую вкладку настроек плагина (Backup/Restore) и нажать большую синюю кнопку Создать РК сейчас.
В итоге от вас потребуется подтверждение некоторых операций. Так, вы должны выбрать, чего именно будет сделан резерв (файлы сайта и/или база данных).
Для запуска самого процесса нужно нажать кнопку Создать РК сейчас.
После успешного завершения процесса, созданная копия появится в списке.
После этого, когда вы войдете в свою учетную запись Google Drive, вы должны найти новую папку под названием UpdraftPlus со своими сохраненными копиями.
Теперь осталось наладить автоматическое создание резервных копий на Гугл-диске. Для этого необходимо на странице настроек плагина перейти на вкладку Настройки, где найти опции Расписание резервного копирования файлов и График резервного копирования базы данных. В обоих случаях нужно будет выбрать, как часто плагин должен создавать резервные копии файлов и базы данных вашего сайта. Доступны следующие варианты: каждые четыре, восемь или двенадцать часов, ежедневно, еженедельно, каждые две недели или раз в месяц.
Какой временной интервал выбрать, зависит от вашего сайта. Например, очень активный блог со многими комментариями требует более частых резервных копий, чем одностраничные сайты.
В дополнение к этому вы можете выбрать количество резервных копий для хранения. Опять же, это зависит от характера вашего сайта.
После того, как все настройки были выполнены, нужно нажать кнопку Сохранить настройки. После этого автоматическое резервное копирование начнет свою работу.
Обратите внимание, что вам может потребоваться повторная авторизация доступа к удаленному хранилищу.
Теперь осталось научится восстанавливать копию сайта из резервной копии.
Предположим, что все файлы вашего сайта пропали, и вам нужно вернуть их сохраненную версию. В этом случае достаточно создать новый сайт WordPress и установить на него плагин UpdraftPlus. После этого необходимо подключится к выбранному ранее онлайн-хранилищу в настройках плагина. Дальше на вкладке Backup/Restore следует выбрать нужную копию и напротив нее нажать кнопку Восстановить.
Если список резервных копий пуст, нужно нажать на ссылку Повторно сканировать удаленное хранилище, которая находится перед списком. Таким образом плагин просмотрит все копии во внешнем хранилище и отобразит их в списке.
В итоге необходимые файлы будут восстановлены из резервной копии.
Нажмите, пожалуйста, на одну из кнопок, чтобы узнать понравилась статья или нет.