Хотите для SEO изменить имя файла изображения после загрузки его в WordPress?
Можно легко добавить или изменить alt-тег и заголовок фото, но встроенной возможности это сделать с именем файла в админке нет.
Разберемся, как поменять имя мультимедийного файла, а также как правильно его заменить в системе.
Зачем переименовывать изображения и медиафайлы в WordPress?
Фото могут помочь получить больше трафика на сайт. В частности, если загружаются оригинальные изображения. Однако, в отличие от текста, поисковым системам и пользователям нужна ваша помощь для описания этих картинок.
Один из лучших способов помочь им – дать картинкам осмысленное имя файла. Например, kak-uskorit-wordpress.png лучше, чем DSC00123.png.
Проблема в том, что пользователи могут загружать медиа прямо со своих телефонов или камер. При этом забывают их переименовать.
После загрузки, ВордПресс не дает возможности переименовывать любые файлы.
Рассмотрим, как это исправить.
Переименование изображений и медиафайлов в WordPress
Этот метод не изменяет автоматически имя файла изображения, но позволяет вам сделать это вручную в админке.
Для начала установите бесплатный плагин Phoenix Media Rename.
После активации перейдите в Медиафайлы > Библиотека и переключитесь в режим Список.
Чтобы изменить имя файла, наведите курсор на медиафайл и кликните Изменить.
На странице медиафайла в поле Filename укажите новое имя файла и нажмите кнопку Обновить.
Вот и все. Новый файл будет корректно отображаться, если прикреплен к записи или страницы.
Замена изображений и медиафайлов в WordPress
Если способ выше не сработал, загрузите файл на свой компьютер и переименуйте его там. Дальше его нужно заменить на сайте. Для этого можно использовать плагин Enable Media Replace.
После его установки/активации перейдите Медиафайлы > Библиотека и переключитесь в режим списка.
Если навести курсор на изображение, то появится пункт меню Заменить.
В разделе замены выберите файл с компьютера, который нужно заменить. Убедитесь, его имя уже переименовано.
В разделе параметров замены выберите способ замены. Можно просто заменить файл или также заменить все ссылки. Рекомендуем использовать второй вариант, если медиафайл уже прикреплен к записи или странице.
Также можно дату создания файла (использовать существующую или задать новую).
В конце нажмите кнопку Загрузить для замены.
Нажмите, пожалуйста, на одну из кнопок, чтобы узнать понравилась статья или нет.


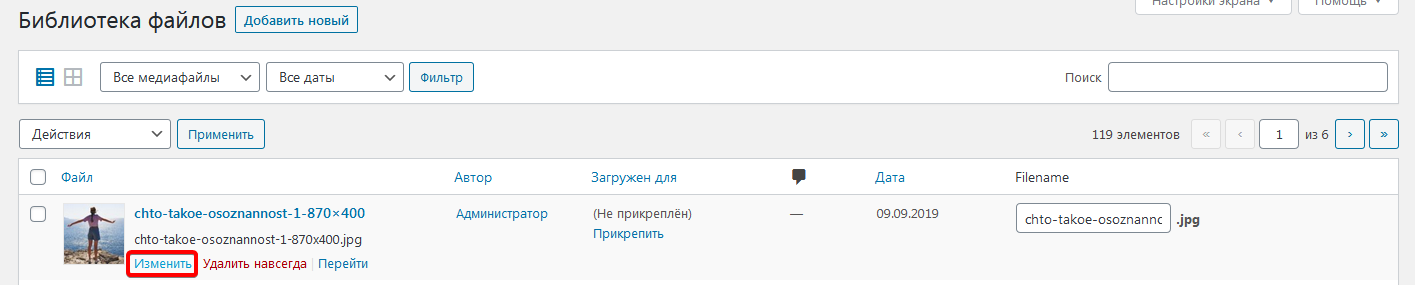

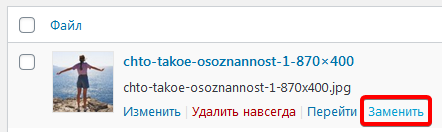
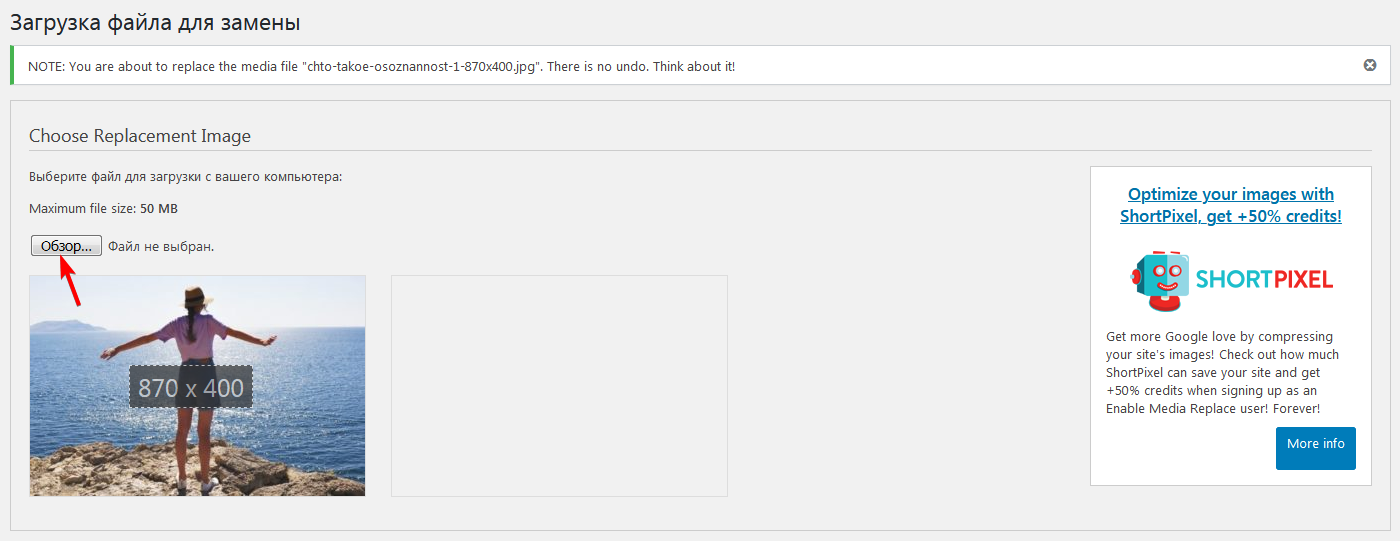
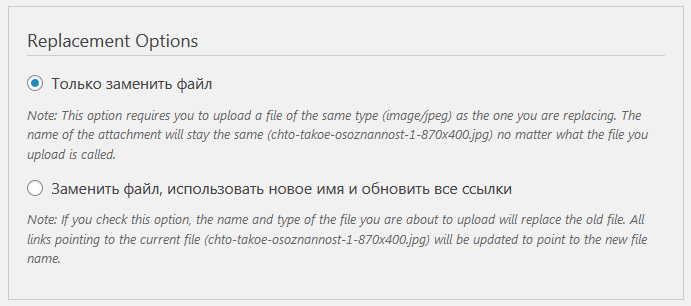
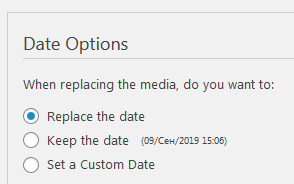
Странная ситуация – при переименовании Phoenix Media Rename ставит лишнюю точку. Т.е. получается не imia-faila.jpg, а imia-faila..jpg
Как бороться, может, подскажете?