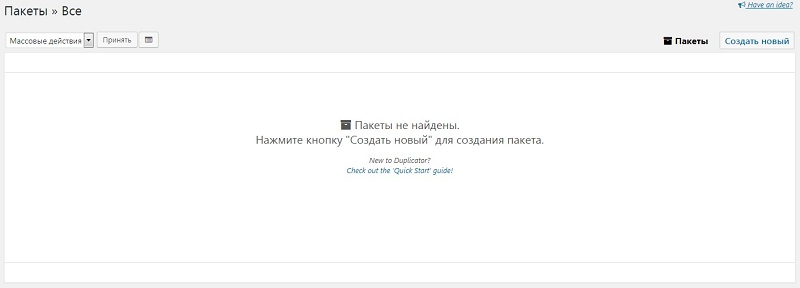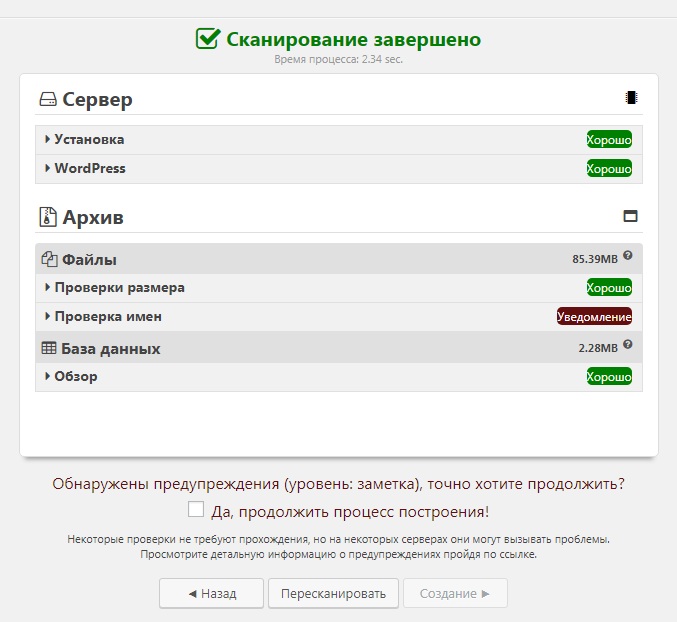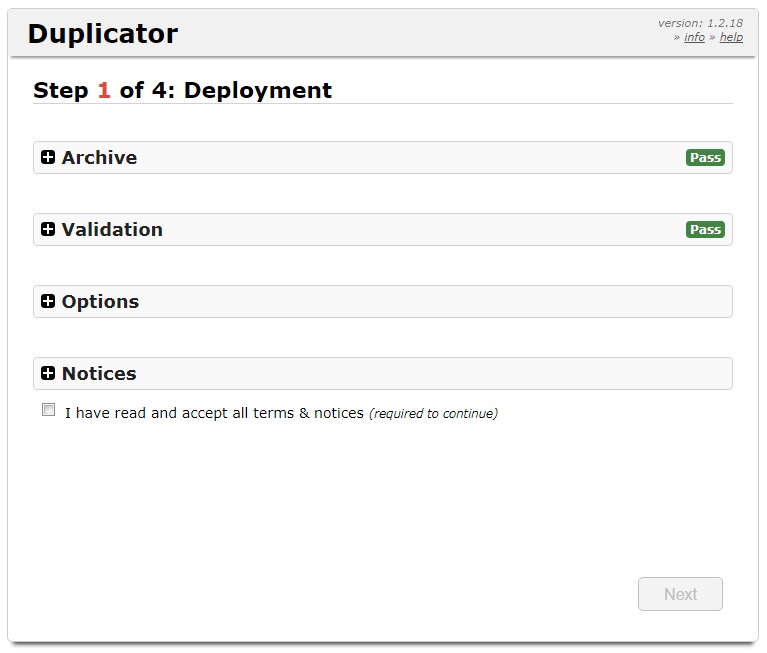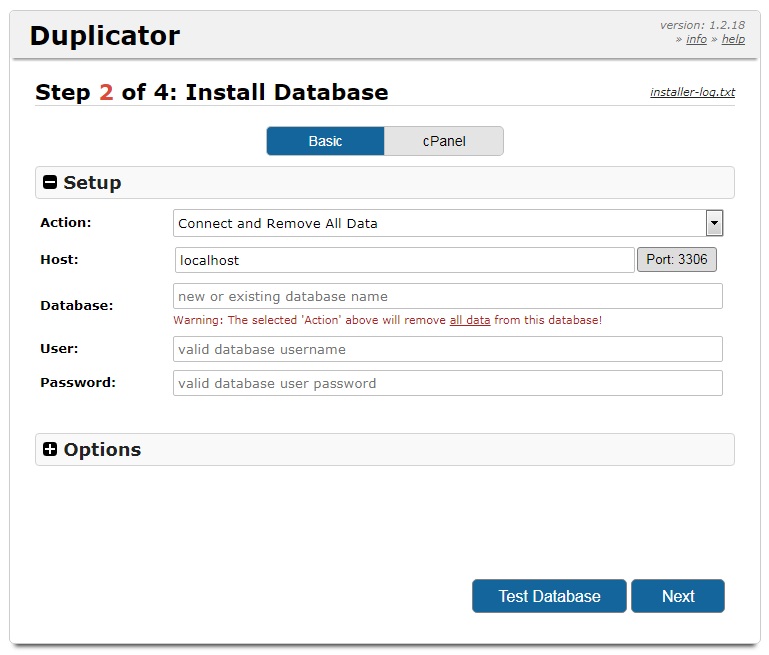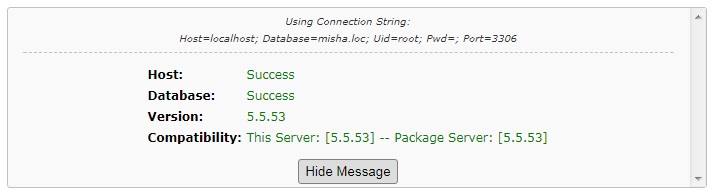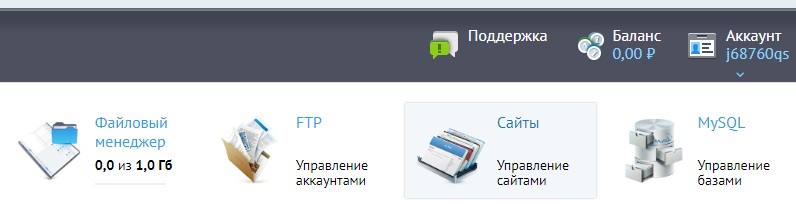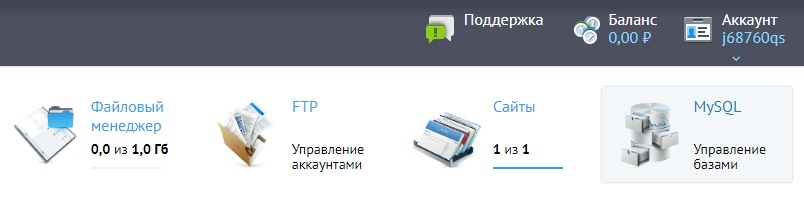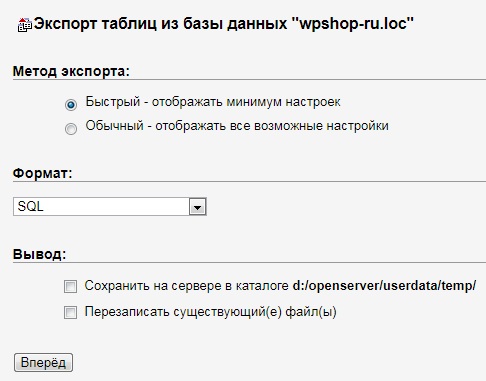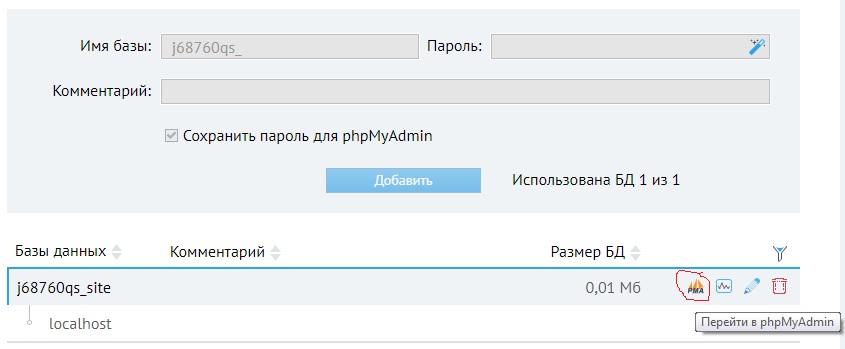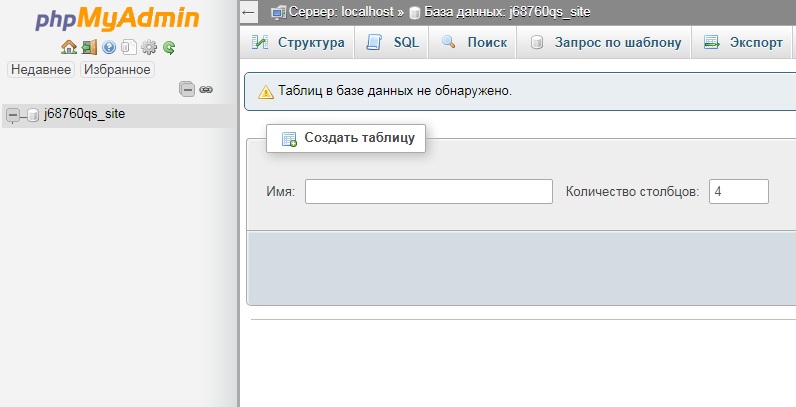Итак, Вы создали сайт на WordPress у себя на компьютере и теперь хотите его показать всем, выставив в интернете? В этом нет ничего сложного и страшного, ибо каждый день многие делают это, и у них все получается. Самое главное в этом процессе – правильный подход и четкий алгоритм действий. Начнем с подготовки.
Подготовка
Для начала нужно уяснить некоторые моменты. Для того, чтобы сайт был доступен в интернете, должны быть обеспечены два важных критерия: куплены и активированы домен и хостинг. Первый отвечает за доступность Вашего сайта по конкретному адресу (например, http://site.ru). Второй подразумевает хранение и исполнение скриптов в файлах Вашего сайта.
Для успешного переноса на хостинг следует удостовериться в следующем:
- что Ваш домен прикреплен к хостингу;
- что создана база данных.
О том, как это сделать, все хостинг-компании подробно описывают на своем сайте.
Также хостинг-компания должна предоставить Вам следующую информацию:
- хост для базы данных;
- название созданной базы данных, а также имя пользователя и пароль для доступа к ней;
- FTP-аккаунт (FTP-хост, имя пользователя и пароль).
Периодически меняйте все свои пароли, чтобы обезопасить сайты. Узнайте, как придумать сложный пароль и его запомнить.
Как и чем переносить?
Рассмотрим (и успешно реализуем) переноса сайта на хостинг 2-я вариантами: автоматически и вручную. В первом случае воспользуемся бесплатным плагином Duplicator, созданным специально для облегчения этого процесса. Второй способ подразумевает все те же действия, что и плагин, но только Вы их будете выполнять самостоятельно.
Также не обойтись (для обеих вариантов) и без FTP-клиента (например, FileZilla), которым будем переносить на хостинг файлы Вашего сайта.
Способ №1: плагин Duplicator
1. Создание резервной копии
Итак, установив и активировав плагин, у Вас в админ-панели появляется пункт меню Duplicator. Щелкнув по нему, Вы попадаете в основное рабочее окно, где собственно и будет происходить процесс переноса.
Для начала создания копии Вашего сайта необходимо нажать кнопки Создать новый и Далее. После сканирования всего сайта Вы попадете на страницу, с которой и начнется процесс.
Отметив пункт Да, продолжить процесс построения! и нажав кнопку Создание, Вы запустите создание резервной копии Вашего сайта.
После завершения Вы увидите сообщение об успешном создании резервной копии.
Теперь нужно сохранить созданную копию, которая включает в себя архив с файлами Вашего сайта, а также файл-установщик installer.php. Для этого поочередно нажимаем на кнопки Установщик и Архив, сохраняя себе оба файла (путь сохранения зависит от настроек Вашего веб-браузере).
Следующий шаг – копирование этих двух файлов на хостинг в корневой каталог Вашего сайта с помощью FTP-клиента (например, указанного выше FileZilla).
2. Развертывание сайта
Для развертывания Вашего сайта из созданной резервной копии необходимо перейти по адресу http://site.ru/installer.php. В итоге Вы окажетесь на следующей странице:
Для запуска процесса восстановления необходимо отметить пункт I have read and accept all terms & notices и нажать кнопку NEXT.
На следующем шаге Вам будет предложено ввести необходимые для развертывания сайта данные.
В соответствующих полях вводим хост для базы данных, имя базы данных, пользователя и пароль.
Для проверки корректности введенных Вами данных можно воспользоваться кнопкой Test Database. Если все правильно, то Вы увидите следующее:
Далее нажимаем кнопку Next, после чего в всплывающем окне нужно подтвердить правильность указанных данных. После этого Вы попадаете в очередное окно, где просто нажимаете кнопку Next.
Нажимая кнопку Site Login, Вы попадете на страницу доступа к админ-панели Вашего сайта. После ввода логина и пароля, будет осуществлен переход на страницу, где Вам предложат очистить остаточные (ненужные) данные плагина. Для очистки необходимо нажать кнопку Очистить кеш сборок и подтвердить очищение.
Все, Ваш сайт уже доступен по адресу http://site.ru и готов к работе!
Способ №2: вручную
1. Инструменты
Для самостоятельного переноса WordPress-сайта на хостинг мы будем использовать:
веб-сервер OpenServer(или любой другой);
хостинг Beget (или любой другой);
phpMyAdmin;
FTP-клиент (например, FileZilla);
утилиту Search Replace DB.
У компании Beget есть даже услуга предоставления бесплатного хостинга для wordpress.
2. Подготовка
2.1. Подключение домена к хостингу и создание базы данных
В этом разделе подразумевается, что домен Вашего будущего сайта уже куплен и для него прописаны NS-сервера хостинга (информацию о NS-серверах хостинг-компания обычно сообщает сразу после заказа услуги). Теперь к хостингу нужно привязать имя Вашего домена. Для этого в панели управления хостинга необходимо выбрать раздел Управление сайтами.
Дальше нужно привязать сам домен, введя его адрес.
Готово! Ваш домен успешно привязан к хостингу.
Следующий шаг – создание базы данных на хостинге.
Для этого в панели управления хостинга необходимо выбрать раздел Управление базами.
Вы попадаете на страницу Управление базами данных MySQL, где нужно ввести имя и пароль к создаваемой базы данных. Отметим, что в нашем случае, с хостингом Beget, имя базы данных будет состоять из обязательных символов, сгенерированных самим хостингом, и тех, которые Вы укажете. На любом другом хостинге требование к имени может отличатся.
После ввода данных и нажатия на кнопку Добавить, база данных была успешно создана и готова к работе. Запишите себе имя базы данных, имя пользователя и пароль (в нашем случае имена первых двух совпадают).
2.2. Экспорт базы данных
Для начала необходимо сохранить отдельно базу данных Вашего сайта для последующего ее переноса. Воспользуемся phpMyAdmin. Для этого необходимо перейти по адресу (у Вас адрес может отличаться, так как зависит от используемого веб-сервера)
http://127.0.0.1/openserver/phpmyadmin/index.php
Итак, у Вас отобразится список имеющихся баз данных. Выбрав в списке базу данных Вашего сайта, Вы увидите структуру ее таблиц.
Далее, в самом верху, необходимо перейти на вкладку Экспорт, и нажать кнопку Вперед, чтобы сохранить файл с Вашей базой данных.
Все, резервная копия базы данных создана и готова к переносу.
3. Перенос
3.1. Перенос базы данных
Для переноса ранее сохраненной база данных в панели управления сново необходимо перейти в раздел Управление базами, где нажать кнопку Перейти в phpMyAdmin.
Откроется новое окно уже знакомого Вам phpMyAdmin, где Вы увидите созданную Вами пустую базу данных.
Тут нажимаете кнопку Импорт, после чего выбираете Ваш файл с базой. По нажатию кнопки Вперед Ваша база данных будет импортирована на хостинг.
3.2. Перенос файлов сайта
Теперь Вы должны скопировать файлы Вашего сайта на хостинг. Для этого используется FTP-клиент, в котором для доступа к хостингу Вы должны указать хост, имя FTP-пользователя и пароль. После копирования всех файлов сайта в FTP-клиенте Вы должны будете увидеть что-то подобное:
Теперь займемся правкой конфигурационного файла. WordPress должен знать, какую базу данных использовать. Для этого существует файл wp-config.php, который находится в корневом каталоге сайта. Итак, в Вашем FTP-клиенте, в его правом окне (где находятся файлы хостинга), ищете указанный файл. На нем нажимаете правую клавишу мыши, где выбираете Просмотр/Правка. По умолчанию должно открыться окно текстового Вашего редактора с содержимым файла wp-config.php.
Нужно найти следующие строки:
define('DB_NAME', 'database_name_here');
define('DB_USER', 'username_here');
define('DB_PASSWORD', 'password_here'); где следует указать соответственно имя базы данных, пользователя и пароль.
После сохранения файла в текстовом редакторе новые данные вступят в силу.
4. Замена ссылок
Последним шагом в переносе Вашего сайта на хостинг является замена ссылок в базе данных (все адреса, включая всех страниц, постов, медиафайлов, хранятся в базе данных). Это необходимо по следующей причине. Создавая сайт у себя на компьютере, Вы выбрали для него какое-то название, например, site.local, а для реального сайта – другое, например, site.ru. Теперь это название нужно поменять в Вашей экспортированной базе данных на новое. Для этого используется утилита Search Replace DB, которая позволяет корректно провести эту процедуру. Подробное руководство как это сделать, описано в материале Правильная замена в базе с помощью Search Replace DB.
И не забудьте создать robots txt для wordpress!
Нажмите, пожалуйста, на одну из кнопок, чтобы узнать понравилась статья или нет.