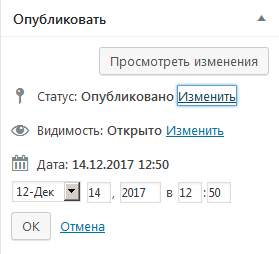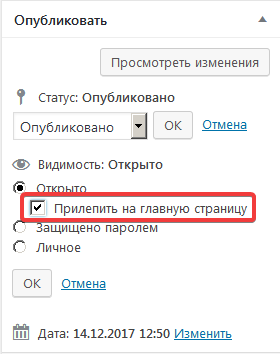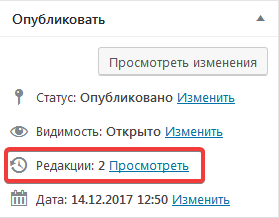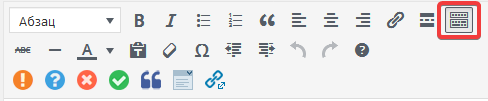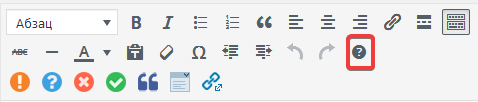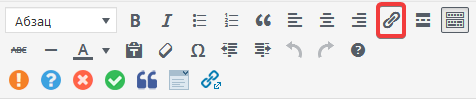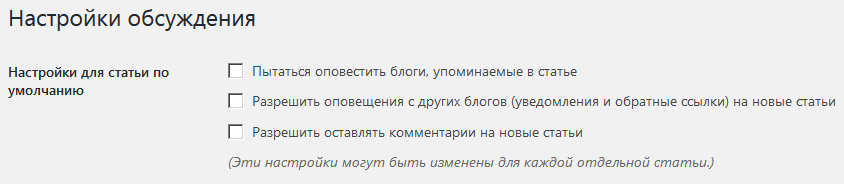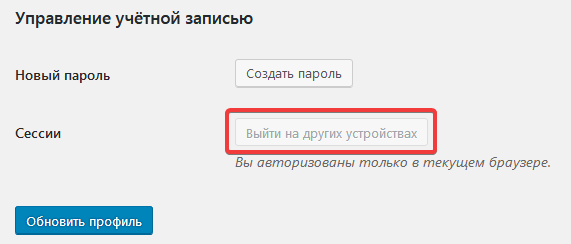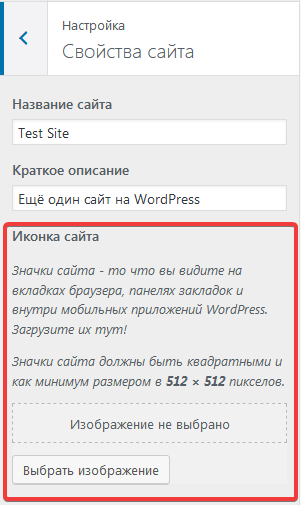Ниже будут изложены несколько полезных советов для тех, кто решил создать свой блог именно на основе платформы WordPress. Мы рассмотрим полезные встроенные инструменты, отличающие этот “движок” среди других, и позволяющие облегчить создание и поддержку блога для его владельца.
Совет 1. Гибкое управление записями
Встроенный редактор записей – это настоящая находка для блоггера, позволяющая с легкостью не только создавать, но и управлять их публикацией. Так, чтобы управлять временем и датой публикации, в редакторе следует ознакомится с опциями блока Опубликовать. Также тут возможно пометить пост, как ожидающий утверждения, кликнув на На утверждении, что удобно, особенно если на блоге много авторов.
Настройка Видимость контролирует видимость контента на сайте. По умолчанию, значение этой настройки Открыто. Это значит, что запись будет видна всем посетителям сайта. Видимость можно ограничить, защитив запись паролем или установив приватный доступ.
Еще одна полезность для блога – это прикрепленные записи. Так, по умолчанию, WordPress все записи показывает в хронологическом порядке (самые новые сверху). Часто бывает необходимо, чтобы какой-нибудь пост показывался всегда первым (независимо от даты его публикации). Для этого в настройке Видимость необходимо отметить пункт Прилепить на главную страницу. В итоге “прилепленная” запись появится на самом верху и будет оставаться там до тех пор, пока Вы ее не отключите.
Очередное удобство для WordPress-блоггера – это редакции записей. Вы знаете, что перед публикацией материала, он претерпевает множество изменений. “Движок” автоматически сохраняет все сделанные Вами изменения. Чтобы их посмотреть, необходимо выбрать пункт Редакции.
Еще читайте: Что такое фокусное ключевое слово в wordpress.
Совет 2. Удобное создание контента
Во встроенном визуальном редакторе записей блоггер проводит довольно много времени. Поэтому этот инструмент должен быть удобным и максимально функциональным. Так, редактор WordPress предлагает множество опций, которые упростят Ваш нелегкий труд. Рассмотрим самые полезные из них.
Полноэкранный режим. Чтобы полностью сосредоточиться на контенте, не отвлекаясь на все остальное, есть возможность переключится в полноэкранный режим. Для этого в редакторе следует нажать на кнопку в виде буквы Х.
Чтобы вернутся назад в обычный режим, необходимо еще нажать кнопку.
Ползунок тулбара. Редактор WordPress позволяет, для удобства блоггера, прятать дополнительные опции, чтобы они не мешали в процессе творческого процесса. Для этого существует специальная кнопка Показать/скрыть панель инструментов.
Клавиатурные сокращения. Плодотворная работа блоггера не обходится без горячих клавиш. Полный их список можно посмотреть, нажав в редакторе кнопку со знаком ?.
Читать далее. Еще одним удобством является добавление в текст записи тега Далее. Это позволит Вам создать краткий текст, который можно поместить напротив миниатюры записи на главной странице Вашего блога. Таким образом Вы привлечете больше внимания, чем просто бы написав заголовок записи. Кроме того, и в социальных сетях она будет выглядеть более стильно. Для этого нужно в редакторе воспользоваться кнопкой Вставить тег “Далее”.
Совет 3. Быстрое формирование
Встроенный редактор WordPress обеспечивает два режима работы: визуальный или HTML-режим. Первый используется наиболее часто, так как позволяет “на лету” увидеть внешнее оформление редактируемой записи. HTML-режим позволит Вам работать с тегами разметки (добавить css-классы, вставлять ссылки и пр.) Переключение между режимами происходит нажатием соответствующих кнопок.
Совет 4. Перелинковка
Часто в тексте статьи необходимо вставлять ссылку на какой-либо дополнительный источник. В ранних версиях “движка” для этого нужно было выделить текст, который должен стать ссылкой, открыть всплывающее окно, кликнув на соответствующую иконку, и вставить URL-адрес. В новых версиях поддерживается так называемый хотлинкинг. После того как был выделен текст для ссылки, необходимо кликнуть на кнопку Вставить/изменить ссылку и ввести адрес в небольшом боксе. Выделенный текст будет пролинкован автоматически, и вам нужно будет покинуть визуальный редактор исключительно для того, что скопировать URL нужной ссылки.
Также в визуальном редакторе WordPress существует возможность прямой вставки URL-ссылки для внедрения видео или постинга из соц. сетей без необходимости копирования кода.
Совет 5. Быстрое редактирование
Для быстрого редактирования черновика следует открыть опцию быстрого редактирования свойств, которая появляется при движении курсора под каждой записью на странице Записи. Здесь можно изменить ее заголовок, категорию, автора, а также можно изменить пароль, если такой задан, или «прилепить» ее.
Совет 6. Запрет комментирования
Часто популярный блог “страдает” от спам-комментариев. Стандартные инструменты WordPress позволяют закрыть возможность комментирования для конкретной записи. Для этого можно в режиме быстрого редактирования (вышеописанный способ) убрать “галочку” Разрешить комментарии.
Кроме того, есть возможность вообще закрыть комментирование на всем сайте. Для этого следует в админ-панели перейти Настройки -> Обсуждение и убрать выделение всех пунктов в блоке Настройки для статьи по умолчанию.
Совет 7. Настройки экрана
Функция настройки экрана поможет Вам кастомизировать панель, настроив экран каждого раздела админки под свой рабочий стиль. Таким образом вы можете контролировать то, какие опции и элементы появляются на каждом экране. Для этого существует кнопка Настройки экрана, которая находится в правой верхней части экрана.
Совет 8. Создание медиа плей-листов
Аналогично галереям, Вы также можете создавать аудио/видео плей-листы, используя медиафайлы, загруженные в вашу медиабиблиотеку. Такой плей-лист можно добавить в любую запись. Для этого необходимо в редакторе нажать кнопку Добавить медиафайл, отметить загруженные заранее медиафайлы и выбрать пункт Создать плей-лист аудио.
Совет 9. Выход на других устройствах
Вы можете получить доступ к вашему блогу откуда угодно и с любого устройства. Такая ситуация может сложиться в том случае, если вы работали на сайте и забыли выйти из аккаунта, закончив работу. Если вы помните, когда вы прервали работу на вашем устройстве, то можете получить доступ к сайту на другом устройстве и выйти из аккаунта. Для этого необходимо нажать кнопку Выйти на других устройствах в админ-разделе Пользователи > Ваш профиль.
Совет 10. Постоянные ссылки
Стандартные инструменты WordPress позволяют гибко настроить внешний вид постоянный ссылок для Ваших постов. Вы можете выбрать одну из 5-ти стандартных опций или использовать собственные URL. Для этого необходимо в админ-панели перейти Настройки -> Постоянные ссылки.
Совет 11. Добавление фавикона на сайт
Для пользователя, открывающего в своем веб-браузере множество вкладок, favicon в WordPress помогает легко отличить один сайт от другого. Это маленькая картинка, находящаяся в адресной строке, и позволяющая идентифицировать сайт. Для ее установки необходимо в админ-панели перейти Внешний вид -> Настроить -> Свойства сайта, затем выбрать изображение, которое вы хотите использовать в качестве фавикона из медиабиблиотеки.
Зная об этих и других полезных инструментах системы WordPress, Вы сможете легко и быстро создать и вести ваш блог.
Также обязательно отслеживайте актуальность версии php на своем хостинге/сервере. Возможно вам поможет статья о переходе на версию 7 4 php.
Нажмите, пожалуйста, на одну из кнопок, чтобы узнать понравилась статья или нет.