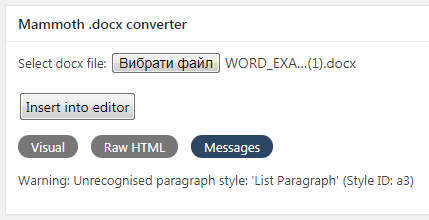Многие пользователи, работая над контентом для сайта, используют текстовый процессор Microsoft Word. И это понятно, ведь в нем присутствует целый список полезных возможностей: проверка правописания, стили и форматирование, тезаурус и пр. Стандартный же визуальный редактор WordPress не имеет такого количества функций.
Что такое DOCX?
Расширение DOCX является текстовым форматом, разработанным корпорацией Microsoft специально для своего продукта Microsoft Word. Это означает, что весь Ваш контент, находящийся в документе Word, в итоге получает файл с расширением .docx.
Зачем импортировать DOCX?
Конечно, Вы можете скопировать весь Word-документ и просто вставить в редактор записи на своем WordPress-сайте. Но как тогда быть, если таких документов несколько, и каждый из них имеет свое форматирование? Поэтому тут нужно более лучшее решение.
Стандартный функционал WordPress не “умеет” распознавать формат DOCX. Для этого на помощь приходят сторонние решения – плагины.
Плагин Mammoth .docx converter
Для начала необходимо установить и активировать плагин Mammoth .docx converter. После этого переходим на страницу редактирования какой-нибудь записи (Записи -> Все записи) и ищем там блок Mammoth .docx converter.
В нем просто нажимаем на кнопку выбора файла и находим нужный .docx-файл на своем компьютере. После того, как файл будет выбран, Вы увидите отображение 3-х видов документа. Вкладка Visual (открытая по умолчанию) покажет, как он будет выглядеть в WordPress. Интересно, что тут игнорируются все стили (например, цвет фона и текста, отступы и пр.), примененные к DOCX-документу.
Вкладка Raw HTML позволяет просмотреть HTML-вид, сгенерированный конвертором.
Еще одна функция плагина – проверка ошибок при конвертации (вкладка Messages).
Если Вы довольны результатом конвертирования, то для вставки документа в запись следует на вкладке Visual нажать кнопку Insert into Editor. В итоге Вы увидите редактор записи со вставленным в него содержимым файла DOCX-файла.
Нажмите, пожалуйста, на одну из кнопок, чтобы узнать понравилась статья или нет.