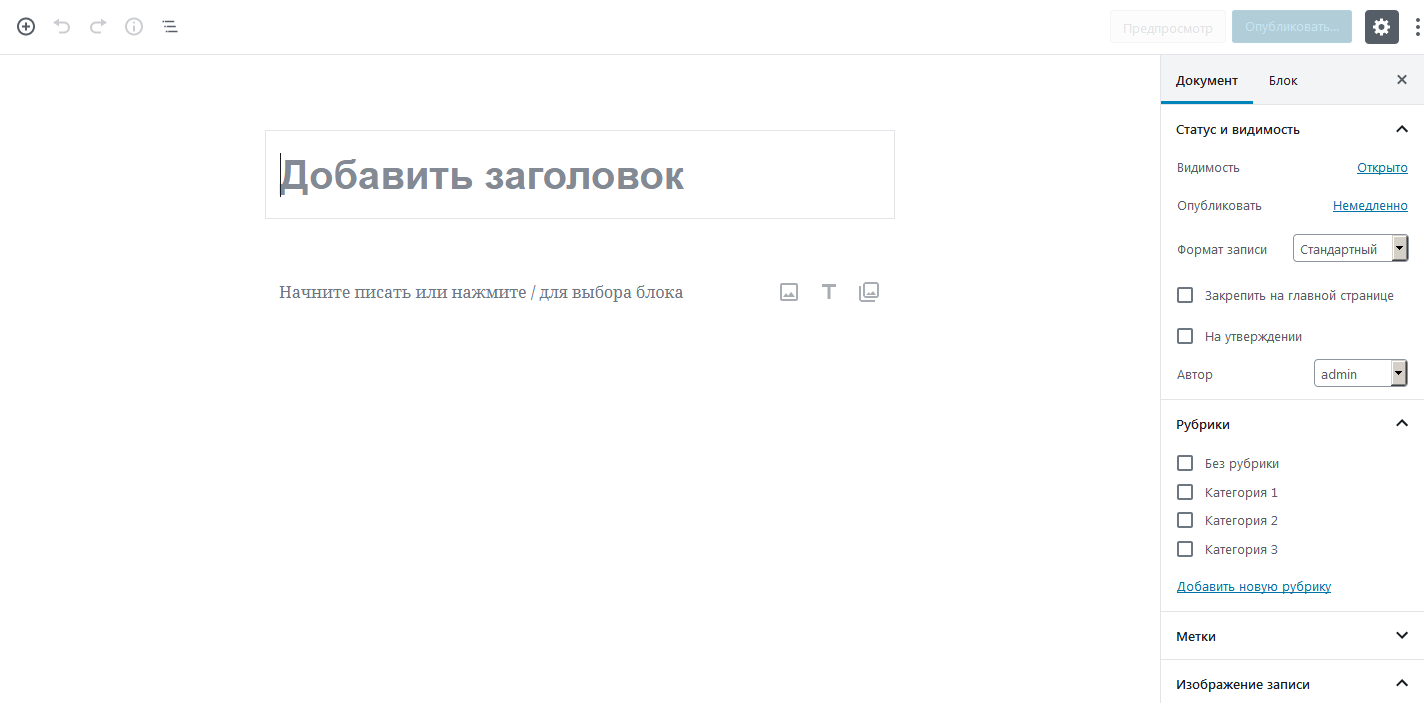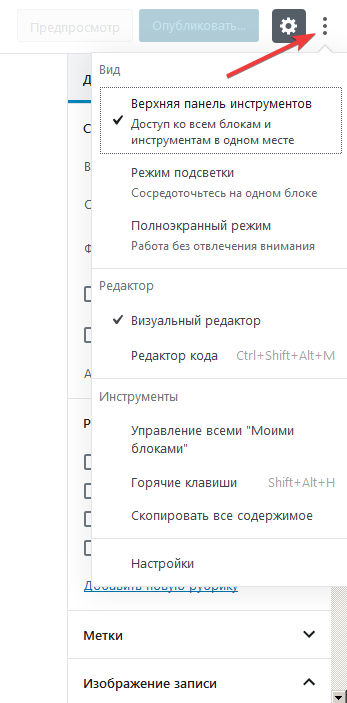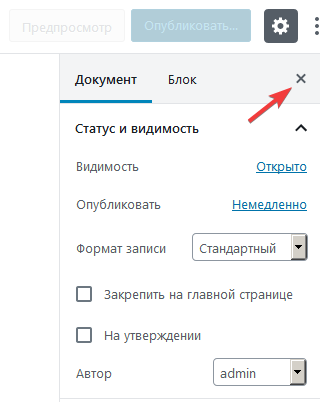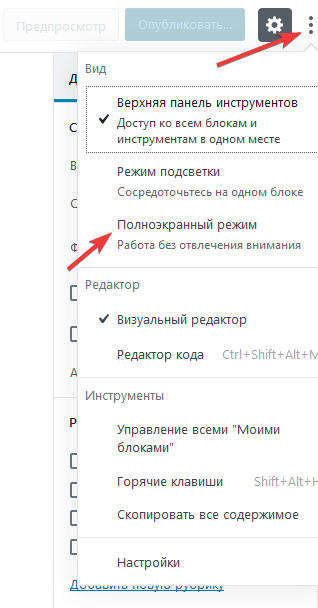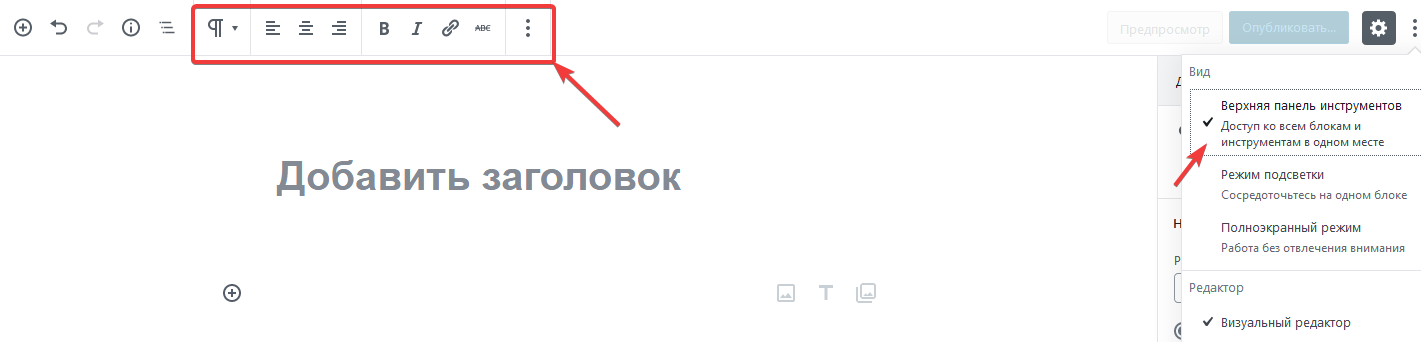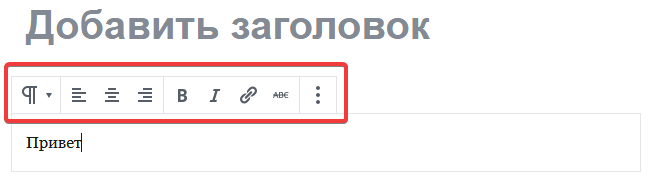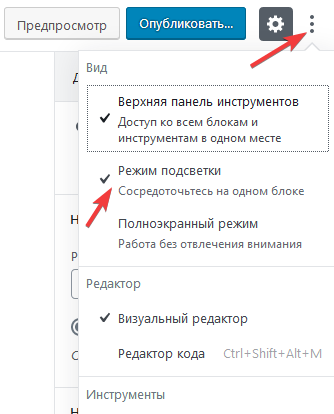Для многих WordPress-пользователей первое впечатление о Gutenberg было не самым приятным. Складывалось такое ощущение, что новый редактор вообще не подходит для создания и редактирования контента. Но не все печально, как кажется на первый взгляд. Это нововведение и было создано для облегчения самого процесса. Рассмотрим некоторые, на первый взгляд непонятные, моменты, которые все же имеют свои преимущества перед старым WordPress-редактором.
Итак, создав новую запись, вы увидите следующую картину.
Хотя это может быть не сразу очевидно, новый редактор на самом деле имеет некоторые встроенные элементы управления для улучшения процесса создания контента. Они спрятаны в специальном вертикальным меню в верхней части экрана, которое открывается после нажатия кнопку с троеточием.
Это меню добавляет некоторые удобства для контент-редактора.
Давайте поэтапно рассмотрим, как настроить Gutenberg для удобного использования.
Шаг 1. Закройте боковую панель настроек
Каждый редактор знает, что для продуктивной работы его не должно ничего отвлекать. Поэтому первый шаг – скрыть настройки. Для этого нажмите кнопку X в правом верхнем углу экрана. Если вы настроены на работу с контентом записи, то нет необходимости постоянно держать настройки блока и документа в поле зрения. Вы всегда можете включить их потом, когда закончите с контентом.
Шаг 2. Включите полноэкранный режим
Многие новички и опытные WordPress-пользователи не знают о полноэкранном режиме нового редактора. Он размещает область записи в центре страницы и скрывает боковую панель меню администратора WordPress. В этом случае уже точно ничего не будет отвлекать редактора.
Чтобы включить полноэкранный режим, нажмите на кнопку с троеточием и выберите пункт меню Полноэкранный режим.
Шаг 3. Закрепите панель инструментов вверху
В первых версиях Gutenberg панель инструментов блока автоматически появлялась и исчезала. Сейчас для этого есть отдельная настройка Верхняя панель инструментов, которая позволяет закрепить кнопки управления в самом верху редактора.
По умолчанию панель инструментов для блока скрыта и появляется только при наведении курсора мыши на блок. При этом появляется контур (в новых версиях – серого цвета), который показывает границы выделенного блока.
Не каждому редактору будет приятно видеть, как кнопки появляются и снова исчезают. Поэтому и была добавлена эта настройка.
Шаг 4. Включите режим подвески
В этом режиме затемняется все содержимое, кроме текущего блока. Это позволяет редактору сосредоточиться на одном блоке. Когда режим включен, блоки, которые не редактируются, частично исчезнут, и их контуры не будут видны.
Разработчики нового редактора все еще должны постараться обеспечить действительно удобный интерфейс для редакторов.
Нажмите, пожалуйста, на одну из кнопок, чтобы узнать понравилась статья или нет.